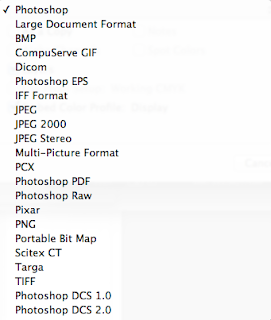Think of it as this: You are making a message to go on a T-shirt. What would that message be? How would you show it?
This is just like the experiment we did in the last half of class today. With only words, and the placement of those words, use what you know about type to create a message that communicates an idea. The image i created in question simply used the words "Tacos are Awesome." This is a chance for you to experiment with typographic design. You have http://www.lipsum.com if you need placeholder text, but the final image must have text that creates a clear message. You may use any colors you choose.
B. Begin research for your Infographics project! Below is information that recaps what I covered in class today, plus a little extra for what you need on Tuesday.
Infographics are defined as:
in·fo·graph·ic
ˌinfōˈgrafik/
noun
plural noun: infographics
- 1.
a visual image such as a chart or diagram used to represent information or data.
"a good infographic is worth a thousand words"
-----------------------
Their use has risen in prominence over the years, and now you are able to find info graphics just about anywhere on the internet! As a point of reference here are some websites with tons of info graphics for examples! You can find more with a quick google search.
- http://blog.visual.ly/20-great-infographics-of-2012/
- http://www.creativebloq.com/graphic-design-tips/information-graphics-1232836
- http://trendland.com/10-great-infographics-for-graphic-designers/
- http://readwrite.com/2013/06/10/5-tools-for-creating-your-own-infographics#awesm=~ol6spFPC6tpvUQ
- http://www.good.is/infographics
--------------------------------------
For homework:
Part 1: Research
A. Find 5 info graphics that are indicative of the level of polish and quality you want to achieve in your work. Look for these things when selecting your image:
- Clarity of the message and information presented.
- Cleanliness and Craftsmanship.
- Visual hierarchy of information.
- Overall alignment and spacing of elements of the image.
B. After you select each image, save a copy and post them to your blog. Write on your blog why you selected each image. What about the information presented appeals to you? What were you first attracted to when viewing the graphic-- the way the information was presented, or the information itself?
Part 2: Documentation and information gathering.
A. Create a table that documents your life on a weekly basis. It will help to divide the time each day into thirty-minute chunks. I created an example below of how we will catalogue this information in class on Tuesday.
As always, email me if you have any questions! If we did not critique your project today, we will critique it on Tuesday