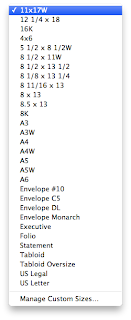A link to making pamphlet stitch binding: http://www.booklyn.org/education/ispamphlet.pdf
Everyone has created some compelling work this semester! Continue to refine your skills as you continue to future classes! Go forth and make amazing art! Happy holidays! =D
Monday, December 9, 2013
Wednesday, December 4, 2013
DOUBLE SIDED PRINTING INSTRUCTIONS!
Today in class we learned how to do double-sided printing through the fiery print-server. I made a lot of snapshots for you so you have references to refer to. Make sure things are set up like they are here. If you're afraid of running out of money, make sure you buy a new print card from the business office. I will not accept anything that's not fully printed at 9!
STEP 1: Make sure your book is laid out and complete. You will want to have a number of pages equal to any multiple of 4. ( Example: 4, 8, 12, 16.) Everyone's book will probably be around 12 pages. Remember that we are printing pages in multiples of 4 to compensate for the fact that we are printing 2 pages on each side, front and back, equating to 4 pages for every sheet of paper.
(as an added bonus, you're only charged the price of one sheet of printer paper.)
(as an added bonus, you're only charged the price of one sheet of printer paper.)
STEP 2:
Go to FILE ----> PRINT BOOKLET...
The following window will come up. Make sure the following settings are set.
You will want to keep blank pages selected, so any fill pages you have will print properly. Notice that in the image below, your pages must be set to fit properly on an 11x17 (Tabloid) Sheet of paper.
To do this, we must click PRINT SETTINGS....
Each of the important windows is shown here. When you start, notice "GENERAL" Is selected in blue on the right. You will want to make your settings like the one above. If you selected Print Blank Pages in the last window, it should automatically be selected here.
STEP 3:
Click SETUP in the menu on the left. Here you will set your paper size. You will want to set it to either 11x17 or Tabloid (either one will give the same desired result.) Keep the scale set to 100%, as shown above, unless you've been otherwise directed by me due to your layout and portfolio design.
Make sure your page position is set to UPPER LEFT.
(this is just an example of the tabloid setting. Tabloid is just a fancy way of saying 11x17 inches.)
From there, click the "Printer" button at the bottom of the window. In Step 4, we set up the fiery printer and tell it to print double-sided.
STEP 4:
Below is the first window you see. Keep these settings set just like this.
The little bar under "from 1 to 1" can be clicked to show the other settings: Paper Handling and Fiery Features are the most important ones. Under paper handling. Make sure the following is checked, so your pages stack in the proper order.
Then under Fiery Features, make sure you select TRAY 2 under Paper Tray. This makes sure your double-sided page prints right-side-up on both sides. After you select Tray 2, make sure that you set the Duplex (fancy word for double-sided prints) setting to Right and Left Binding, so your work folds properly.
Scroll down, and make sure the settings below are set in the same window.
There you go! If you notice, under page setup, it will share the same paper size as you previously set. Just hit okay and print on every window and you're good to go! Check out the image of your preview above to make sure your work prints the right way. You may make a few mistakes printing, and that's okay. Just bring enough money to print properly.
REMEMBER I NEED 2 COPIES OF YOUR PORTFOLIO! MAKE TWO! AND BE READY TO TURN THEM IN AT 9:00! NO EXCEPTIONS!
Remember to make a folder inside the server's FINAL PORTFOLIO folder. Place all your work in either png or pdf form. Label it as such. Email me if you have any questions!
FOR THE FINAL CLASS!
- Print 2 copies of your final. Bind them up together, and have them ready to turn in at 9:00. No exceptions! =D
- Make a folder on the server. Place a .png file or .pdf file from every project we have created in class.
- Have your blog fully updated! You will need the following:
FINAL BLOG CHECKLIST:
Your blog must be completed to this date!
-
Have documentation of
- Your first assignment (blocking shapes in photoshop)
- Your self portrait
- Your ideal landscape
- Your gestalt artist research
- Your gestalt principles project
- both version 1 and 2
- Your typography project
- Your comics project. (Version 1)
- Your midterm experiment.
- Your info graphic project
- both version 1 and 2.
- Your illustrator tutorial project.
- the first image that you made from a tutorial online
- the second image that you created with the skills you learned
- Your 3 layout tests.
- Notes about your final project.
- Notes about any of the artist lectures you went to this semester!
- Include on the blog:
- The parameters discussed for each project
- What was your initial idea? What colors did you choose to use? Which tools did you use to create your project? What did you learn from making each project? How well do you feel you understand photoshop at this point? Excellently, Satisfactory, Unsatisfactory?
- Include any images (including your final image for your assignments!)
If you've been keeping up to date with your project so far, well done! =)
Monday, December 2, 2013
Homework for wednesday!
Continue laying out your portfolios! You want to finish sometime in class on wednesday so you can print!
Sunday, December 1, 2013
For December 2nd | HAPPY THANKSGIVING!
A. Make a new document in Adobe Indesign. (ID)
To do so, you will:
We will work on these in class, but you must have all of your images laid out in an Indesign file. Feel free to play with the designs and layouts. Remember that you are mostly copying your layouts made in illustrator, bringing them into indesign.
---------------------------------------------------
A couple things to remember:
Here are some links that offer examples and tutorials for indesign. Feel free to thumb through them if you are having trouble remembering what we covered in class.
Indesign basics: (These may help the most.)
http://wiki.digital-foundations.net/index.php?title=Chapter_13_CS4
http://wiki.digital-foundations.net/index.php?title=Chapter_14_CS6
A PDF Introduction to Indesign (34pages):
http://www.docs.is.ed.ac.uk/skills/documents/3648/3648.pdf
Video: 10 things beginners want to know about indesign CS6:
http://tv.adobe.com/watch/creative-suite-podcast-designers/how-to-get-started-with-adobe-indesign-cs6-10-things-beginners-want-to-know-how-to-do/
This is our first day covering Indesign. Do your best when laying out your images, and remember that the majority of your work will be copying and pasting your images, should you have finalized a design you are happy with.
This should take no longer than 2 hours, but may take extra should you run into any major hurdles. If you do, be sure to email me over the holiday. As a test of your time management, it is possible to lay out your images sometime between today and tomorrow, leaving the rest of your holiday to relax. You may have to spend some tonight working, but any work now will be less work you have to do later.
Have a Happy Thanksgiving! =D
- Letter Size, portrait or landscape.
- Set your margins as you need.
- Remember the minimum margin for printing is 1/4 inch, or 1.5 picas.
To do so, you will:
- Open up illustrator.
- Copy your image files.
- Paste your image files into your Indesign document.
- Select the text tool from the tool bar.
- Drag out a text box like the ones we made in illustrator.
- Remember that you can modify the outside edges of the text box, and manipulate specific anchor points in indesign with the DIRECT SELECTION TOOL.
We will work on these in class, but you must have all of your images laid out in an Indesign file. Feel free to play with the designs and layouts. Remember that you are mostly copying your layouts made in illustrator, bringing them into indesign.
---------------------------------------------------
A couple things to remember:
Here are some links that offer examples and tutorials for indesign. Feel free to thumb through them if you are having trouble remembering what we covered in class.
Indesign basics: (These may help the most.)
http://wiki.digital-foundations.net/index.php?title=Chapter_13_CS4
http://wiki.digital-foundations.net/index.php?title=Chapter_14_CS6
A PDF Introduction to Indesign (34pages):
http://www.docs.is.ed.ac.uk/skills/documents/3648/3648.pdf
Video: 10 things beginners want to know about indesign CS6:
http://tv.adobe.com/watch/creative-suite-podcast-designers/how-to-get-started-with-adobe-indesign-cs6-10-things-beginners-want-to-know-how-to-do/
This is our first day covering Indesign. Do your best when laying out your images, and remember that the majority of your work will be copying and pasting your images, should you have finalized a design you are happy with.
This should take no longer than 2 hours, but may take extra should you run into any major hurdles. If you do, be sure to email me over the holiday. As a test of your time management, it is possible to lay out your images sometime between today and tomorrow, leaving the rest of your holiday to relax. You may have to spend some tonight working, but any work now will be less work you have to do later.
Have a Happy Thanksgiving! =D
Subscribe to:
Posts (Atom)